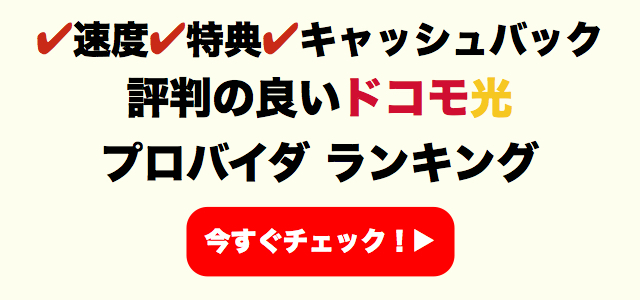今やネットはWI-FI経由でするのが当たり前で、急に途切れたり繋がりにくくなったら、イライラしますよね。
- 引っ越したら急に使えない
- 昨日まで使えていたのにどうして?
- 最近、調子が悪いな
と思われている方。もしかしたらWI-FI機器本体や設定のせいかもしれません。そこで、WI-FIの調子が悪い場合の対策方法についてまとめてみました。
WiFiが繋がりにくい原因
引越しなどで以前難なく使えていたWi-Fiによるインターネット接続が、環境が変わることによってつながり難くなる時には、次のいくつかの原因が考えられます。
- 回線事業者やプロバイダを変えたことによる影響。
- 回線自体やONU(光終端装置)のトラブル。
- 同じ回線を利用する周辺ユーザーの利用状況。
- Wi-Fi機器本体やを利用環境の変化による影響。
まずは、1~3のネット関連を調べます。
またその結果によっては、回線事業者やプロバイダに申し出て改善することも可能です。
この辺りはネット環境専用の記事を参考にしてみて下さい。
ネット環境も一緒に確認
ただ「Wi-Fiが繋がりにくい」となると、もっとも可能性の高い要因は4の「Wi-Fi機器本体」「Wi-Fiの利用環境が変わった」ことによるものと思われます。
Wi-Fiルーターの性能によって変化はさまざま
ひと口にWi-Fiルーターと言っても、メーカーや機種、値段によってもその性能や特性は違ってきます。
Wi-Fiが繋がりにくいとなると、
- Wi-Fiルーターとスマホなどの利用端末との距離や障害物
- WI-Fi環境変化
の2通りが疑われます。
前項の宅内環境が変わったのでは?という項目の中で、家具や壁などの障害物、また距離が遠くなったなどの影響はそのままWi-Fi電波の弱点が露呈したことによる影響と言えます。
また周辺にWi-Fiを利用するユーザーが多い場合は、たまたま同じ周波数帯を利用している場合の混信が影響している可能性が高いわけです。
原因1:電波の強いWi-Fiルーターなら距離・障害物を対処
ここでひとついえることは「飛距離が大きい高性能Wi-Fiルーターは電波障害にも強い」ということです。
2,3年も前に購入したWi-Fiルーターだと機能面から電波が弱い場合があります。
性能に関しては上の記事の紹介しているので現在使っているWI-Fiルーターの性能を合わせて確認にしてください。
原因2:Wi-Fiルーターの設置位置を確認しよう
Wi-Fiの電波はWi-Fiルーターの距離に比例します。
近ければ強いですし、遠くなれば弱くなります。そこで設置位置を見直すことで改善するかもしれません。
設置位置の違いによる電波のイメージ


参考Wi-Fiルーターはどこに置く?正しい設置場所で本来の力を発揮しよう!
一番最初に設置位置を見直してください。ダメなら次の項目へ
原因3:2階に行くとつがりにくい場合
戸建に多いことですが、2階・3階に行くとつながりにくいことはおきます。
これは電波を遮断する障害物なので、Wi-Fiルーターが強力でも電波がダメなら全てダメです。
電波の確認方法・解決策は次の記事で紹介しているので参考にしてくださいね。
参考Wi-Fiルーターと中継器を使って1階から2階、3階まで繋げる方法
WiFiが繋がりにくい 対処方法はチャンネルを切り替える
一つの解決策はWi-Fiルーターのチャンネル『5GHz』『 2.4GHz』の接続を切り替えることです。
現在使っているWi-Fiルーターの側面に2種類のSSIDとパスワードの記載されているかと思います。

現在使っているWi-Fiが『〜-A-XXXX』なら『〜-B-XXXX』に切り替えて見てください。
5GHzと2.4GHzで電波の性質が違うので多少変わるかもしれません。
これで解消されなければちょっと面倒な手順を踏みます。
WiFiが繋がりにくくなったのは「電波干渉」が原因かも
比較的障害物にも強いはずの汎用品Wi-FiルーターなのにWi-Fiが繋がりにくくなる原因は「電波干渉」という、目に見えない部分の原因が大いに考えられるわけですね。
同じ周波数帯の利用が同一場所で利用される場合は普通によくあることですが、この干渉にはまだ根深い要因が隠されているんです。
それが「同一チャンネルでの干渉」なんですね。
次の項ではこのチャンネルについて説明しましょう。
Wi-Fi電波の規格とポイントを少しばかり復習
難しい話をする前にWi-Fiの通信企画について復習をしましょう。
知っている人は飛ばしてくださいね。
そもそもWi-Fiには次の通信規格があります。
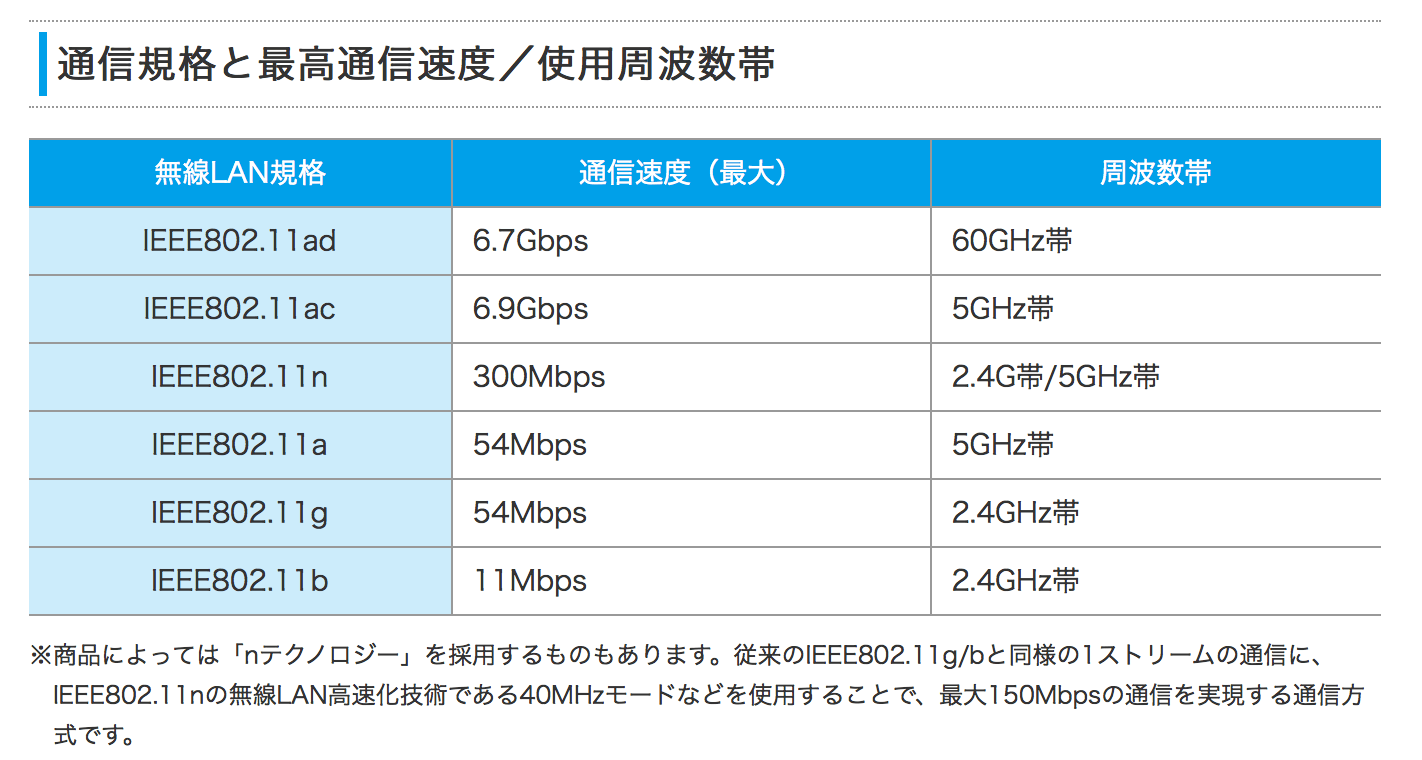
http://www.iodata.jp/product/network/info/base/kikaku.htm
これは通信速度と周波数帯の関係ですが、さらに周波数帯の特性的には、

こういった特長があります。
通信速度は速い方が良いのですが、60GHz帯のWi-Fiルーターはまだ汎用性がなく出回っていません。
となると5GHzのものとなりますが、これもまだPCや無線プリンタなどでは対応していないんです。
また電波干渉には強いのですが、障害物に弱いという弱点があります。
残るは2.4GHz帯ですが、さすがにこちらは現在一般家庭に出回っているほとんどの端末に対応しています。
平たく言えば「2.4GHz帯のWi-Fiルーターならどんな端末でも繋げる」ということで、汎用性が高いと言えます。
幸い障害物にも比較的強いので、宅内で利用するWi-Fiルーターとしてはもっとも浸透しているものです。
ただ2.4GHz帯の弱点は「電波干渉に弱い」という点なんですね。
WiFiが繋がりにくい|同一チャンネルでの干渉の対処方法
身近な例をあげると、チャンネルは「スーパーのレジ」に似ています。
同じ2.4GHzの周波数帯を利用することを同じスーパー内で買い物をする場合に例えます。
Wi-Fiルーターは自動チャンネル切り替え
スーパーですからひとつのレジでは到底間に合わないので、複数のレジが用意されています。
清算するためにレジに向かう買い物客は、混んでいるレジを避けできるだけ混雑の少ないレジを選びますよね。
これは渋滞を避けるためにまわり道をするのと似た様なもので、効率よく物事をこなすためのヒトの知恵と行動が慣習的に備わっているということなんですね。
同じ周波数帯で混み合った場合のWi-Fiルーターも同じです。
スーパーでいう所のレジがWi-Fi電波では「チャンネル」ということになりますが、Wi-Fiルーターもデフォルト(出荷状態)では「自動チャンネル切り替え」という設定になっているものがほとんどで「このチャンネルやばい(混み合ってる)な」と判断したら次のチャンネルに接続トライしてくれるんです。
ここまで見れば凄い機能のように思われますが、それでもWi-Fiが繋がりにくいということがあり得るんですね。
Wi-Fiルーターの自動チャンネル切り替えはじれったい
それはこのWi-Fiルーターの自動チャンネル切り替え、スーパーでヒトが複数のレジ全体を見渡してより空いているレジに向かうのと違い、混雑していないチャンネルを探しては接続をトライ、そこでダメなら次の空きチャンネルにトライと、一遍通りの規則に従った切り替えしかできないんです。
ではどうすればより最適なチャンネルを選んでくれるのでしょう?
もうお気付きですよね、はじめから空いてそうなチャンネルを任意で指定してやればいいわけです。
使われそうにないチャンネルを指定する方法
じれったい自動チャンネル切り替えをWi-Fiルーターの判断には任せておけない、そんな時に試してみるべきは「手動で指定チャンネルを固定化」しておくという方法です。
スーパーでいえば、空いてるレジをはじめから予約しておくようなもの。
現実にはなかなかあり得ないのですが、もしできればレジに並ぶ必要もありませんよね。
このWi-Fiルーターのチャンネル指定作業ですが、インターネットの初期設定が出来る程度の知識と勇気があれば何とかなるものです。
現在のチャンネルを調べる
まずは現在利用中のWi-Fiルーターでどのチャンネルが使われているのかを調べます。
以前ならiOSやMAC用にもWi-Fi信号の様子を見ることができるフリーソフトがあったのですが、残念ながら今はなくなっています。
アンドロイドスマホやウインドウズPCならフリーソフトがいくつかあるので、それをダウン&インストして使います。
ソフトの指定はないのですが、とりあえず以下のモノで試してみて下さい。
- アンドロイドスマホなら→Wi-Fi Analyzer
- win-PCなら→WifiInfoView(使い方解説記事)
たとえばwin-PCでWifiInfoViewを起動すると次の様にWi-Fi信号の様子を見ることができます。
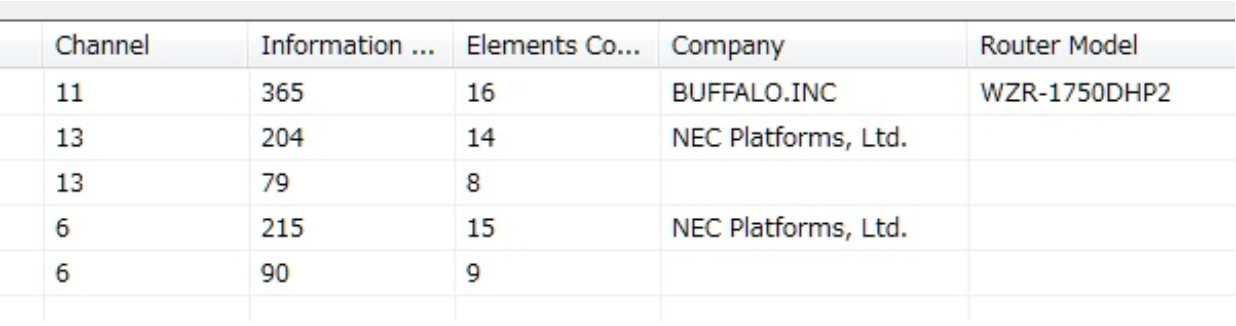
これは現在筆者が使っているWi-Fiで、表示される画面の一部を切り取ったものですが、5つのWi-Fi信号が検知され現在繋がっている一番上のWi-Fiは11チャンネル、バッファロー製のWZR-1750DHP2であるという情報まで解ります。
電波干渉は同じチャンネル数とは限らない
ここで気になるのは、他の4つのWi-Fi電波です。
13チャンネルと6チャンネルがそれぞれ2つありますね。
現在筆者の使用チャンネルは11ですから、チャンネルは干渉していないように見えますが、じつは厳密にいうと「多少干渉している」のです。
2.4GHzのチャンネル数は現在使えるもので全13チャンネルです。
以前の古い規格では14チャンネルまでありましたが、現在ほとんど使われていません。
また2.4GHz帯と総称してはいますが、実際は2400MHz~2500MHzの範囲を13チャンネルに分けているんです。
しかも1つのチャンネルごとに周波数帯の幅がありますから、前後の5チャンネル分とは一部被ってしまうわけなんですね。
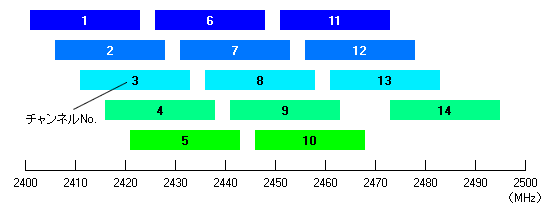
https://pctrouble.net/network/wlan_channel.html
一部被るということは時々干渉するということです。
そこで筆者の使っている13チャンネルは、11チャンネルのWi-Fi電波と「少々干渉している」ということになるわけです。
チャンネルを指定するには5チャンネル刻みで
上の図をみればわかりやすいのですが「1、6、11」や「2、7、12」「3、8、13」だと、周波数が被っていないですよね。
チャンネルを指定するときはこのように「絶対被らないチャンネルを指定」すればいいわけです。
ただ住宅密集地などではどうしてもいくらかの電波干渉は起こってしまいます。
こういう場合は「出来るだけ使われていないチャンネルのブロック」を指定します。
いざとなれば絶対被らない5Ghz帯を使えばいいのですが、記事中で説明したように受信端末の無線機能が5GHzに対応している必要があるので、まだまだ先の話なんです。
では実際チャンネル設定をいじってみましょう。
Wi-Fiルーターにログインしチャンネル指定する方法
ここから先はWi-Fiルーターのメーカーや機種によってその方法が違ってくるので、シェアの高いバッファロー製のモノを例に紹介します。
「Wi-Fiルーターにログインしてチャンネル設定メニューからチャンネルを指定(固定)する」というベース作業は同じなので、他機種の場合もマニュアルやサイトを参考にトライしてみて下さい。
OSごとのチャンネル設定方法
ここからは文面よりも動画で見た方がわかりやすいので、バッファロー公式サイトの動画リンクを紹介します。
操作するOSを選んで参考にしてみて下さい。
Windows 10 で設定する方法
Windows 7 で設定する方法
Android で設定する方法
iPhone で設定する方法
チャンネル設定のポイントは「無線ルーターにログインして利用している周波数帯のチャンネルをいじる」ということです。
機種やメーカーが違っても理屈は同じなので、概ね理解できていれば応用できるでしょう。
チャンネルが指定できたら、記事中で紹介したWi-Fiアナライザーアプリで利用中のチャンネルを最確認し早速Wi-Fiを試してみましょう。
改善されないときは違うチャンネルで再トライですよ。
WiFiが繋がりにくい|まとめ
Wi-Fiで繋がりにくくなることの原因のひとつ「電波干渉」と、これを改善するための「チャンネル設定」方法の解説をしました。
インターネットで速度が遅くなることの原因はさまざまですが、とくにWi-Fi接続での速度の一時的な低下や遅延は、このチャンネル変更で改善されることが多いです。
また気になるほどの速度低下がない場合でも、Wi-Fi電波の状態をチェックしたり場合によってはより空いているチャンネルに変更することにより、さらなる速度の向上が望めることもあります。
一度トライしてみて下さいね。
もし、改善されない…。そんな時はより強力なWi-Fi機器の寿命かもしれません。最新の高性能Wi-Fiへの切り替えも検討しましょう。