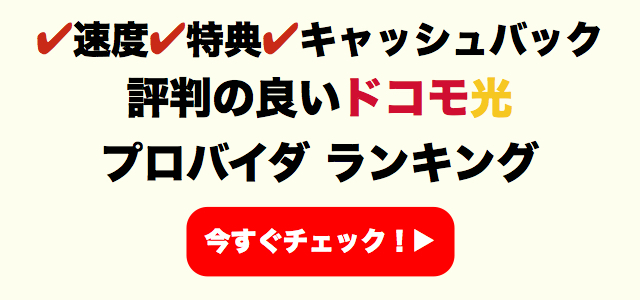光回線を利用したいけど、スマホしか持っていないという方は多いです。
自宅の固定回線はパソコンで初期設定をするものというイメージが強いため困っている方も多いかと思います。
実はスマホだけで光回線の初期設定ができます。とても、簡単なのでぜひ読み進めてください。
インターネット初期設定はスマホとWI-FI機器で完結できる
今回の設定はBUFFALOのWXR-1750DHP2を使います。
BUFFALOのWi-Fi機器は、スマホだけで光回線を設定ができるAOSS2を搭載しています。
これまでの光回線の設定は、パソコン・ソフトウェアCSなどを使っての初期設定となっていましたが、設定に必要なモノを全て1台に集約しています。
ポイント
今からWi-Fiルーターを購入する人は次の記事も合わせて活用してください!
イメージとしては以下の図のような形で設定できます。
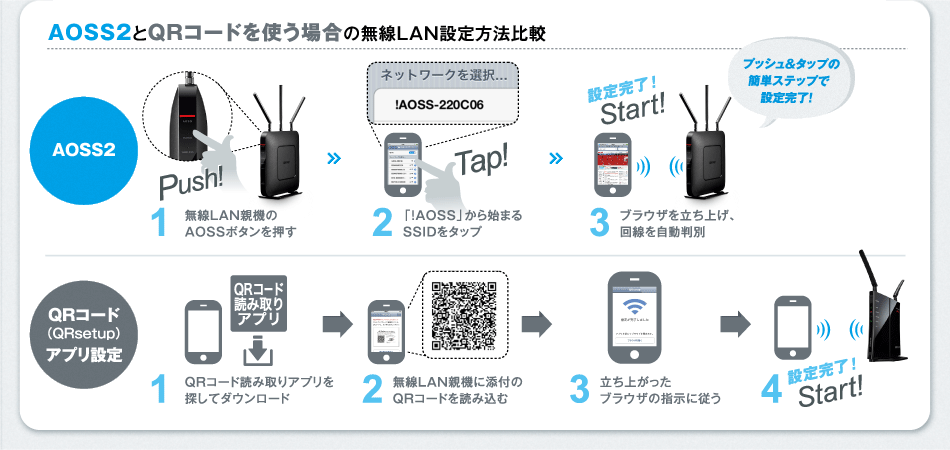
スマホだけで光回線の初期設定をする方法
光回線の設定としていますが、フレッツ光回線をはじめ、どこでも設定できます。
- NTTフレッツ光
- ドコモ光やソフトバンク光などの光コラボ
- メガエッグやピカラなどの電力会社系
- CATV系
と、どこの光回線でも初期設定可能です。
では早速スマホを使って光回線の初期設定を行いましょう。
事前に準備するもの
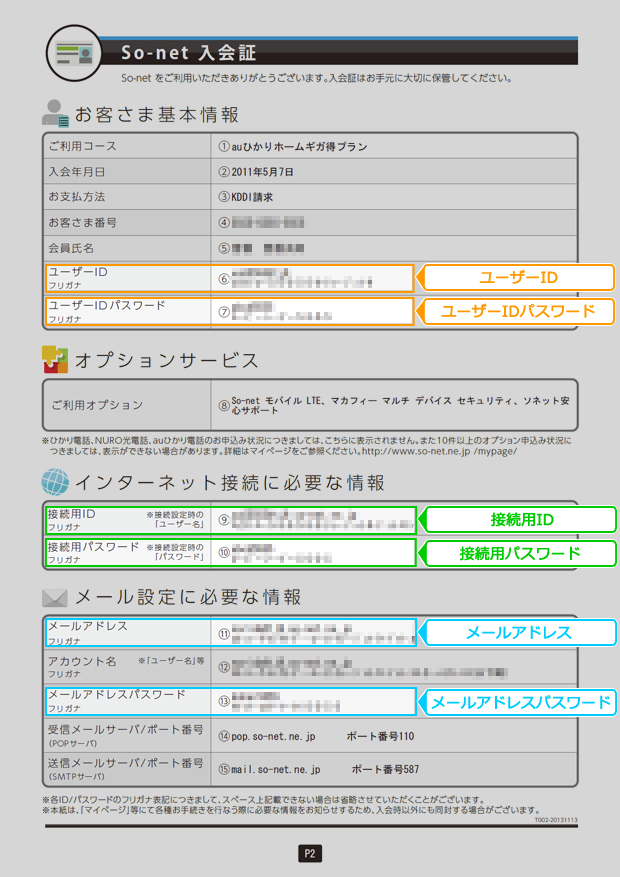
So-netの場合
まずは作業前の事前準備です。
いくらワンタッチと言っても最低限のアイテムは必須。
準備するもの
- プロバイダの登録情報
光回線を申し込んだ際にプロバイダから届いた「お客様情報」などと銘打たれた書類です。
各種IDやパスワード、メルアドなどが記載された設定のキモとなる重要書類でもあります。 - 無線ルーター本体
今回紹介する無線ルーター、バッファローWXR-1750DHP2本体。 - スマホ(またはタブレットなど)
スマホはiPhone、Androidどちらでも、OSやケータイキャリアは問いません。 - 光回線の端末装置の確認
光回線工事で設置されたONU(光回線終端装置)やHGW(ホームゲートウェイ)、マンションの場合は電話回線を利用したVDSL(アナログ/デジタル変換装置)などの設置。
光回線の設置する(共通項目)
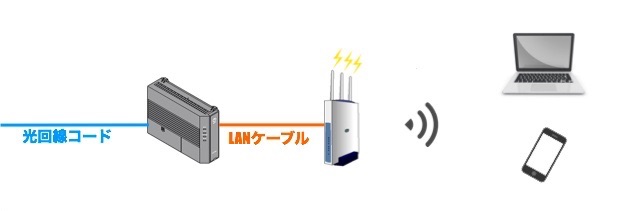
まずは、光回線端末と無線ルーターを図のように設置しましょう。
光ファイバーの引込み場所にあるONUなどの光回線端末装置背面のLANコネクタと、バッファロー無線ルーターの背面「internet」というコネクターをLANケーブルで接続します。

接続出来たら、双方の電源をONにします。
ONUなどの光端末装置はAC電源に差しこむだけ、無線ルーターはAC電源に差し込んだ後、背面の電源ボタンをONにします。
無線ルーターの電源を入れて約2分後、前面のランプ状態を確認します。「POWER」と「WIRELESS」、「ROUTER」の3つが点灯していればOK。
「INTERNET」ランプはデフォでは消灯ですが、以前このルーターで接続したことがあるなど使用環境で状態が異なるので、とくに今は気にしなくていいでしょう。
これで本体の準備は完了、いよいよスマホ操作に入ります。
ひと口にスマホと言っても、OSにより若干画面操作が違てくるので、自分のスマホに合ったOSの項目を参考にしてください。
ここからは動画を見ながらトライしてみましょう。まずはAOSS2でスマホと無線ルーターをWi-Fiで接続します。
iPhoneを使ったWi-Fiの初期設定

iPhoneとWi-Fi機器の初期設定を行います。
AOSS2でiPhoneをWi-Fi設定を行います。動画を参考にしながら進めてください。
動画を見てわかり難い点はこちらで確認してください。
【動画の補足事項】
- AOSSボタンは1秒以上押し続けると「SECURITY」ランプが点滅しはじめます。
- スマホ側の設定に手間取ると無線ルーターの待ち受け状態が終了してしまうので、この場合ははじめからやり直します。
- 3ケタのAOSS2キーは、無線ルーターに同梱の「セットアップカード」に記されています。
- 「AOSS2インストール完了」画面で、Wi-Fiの設定は完了です。
動画ではここまで。
ここからはインターネットにつなげるための初期(認証)設定に移ります。
Androidを使った光回線の初期設定

Android端末とWi-Fi機器の初期設定を行います。
AOSS2でAndroidスマホをWi-Fi設定は動画を見て進めてください。
動画を見てわかり難い点はこちらで確認してください。
【動画の補足事項】
- AOSSボタンは1秒以上押し続けると「SECURITY」ランプが点滅しはじめます。
- スマホ側の設定に手間取ると無線ルーターの待ち受け状態が終了してしまうので、この場合ははじめからやり直します。
- 3ケタのAOSS2キーは、無線ルーターに同梱の「セットアップカード」に記されています。
- 「AOSS2インストール完了」画面で、Wi-Fiの設定は完了です。
ここからはインターネットにつなげるための初期(認証)設定に移ります。
インターネットの初期(認証)設定

さてここからは、iPhone・Androidどちらのスマホも共通です。ネット回線を繋ぐための初期設定を行います。
Safari、cromeなどのWebブラウザを立ち上げるとAOSS2で接続されたスマホが自動で回線を判別し、インターネットにつながっていない場合「プロバイダー情報の設定」画面が表示されます。
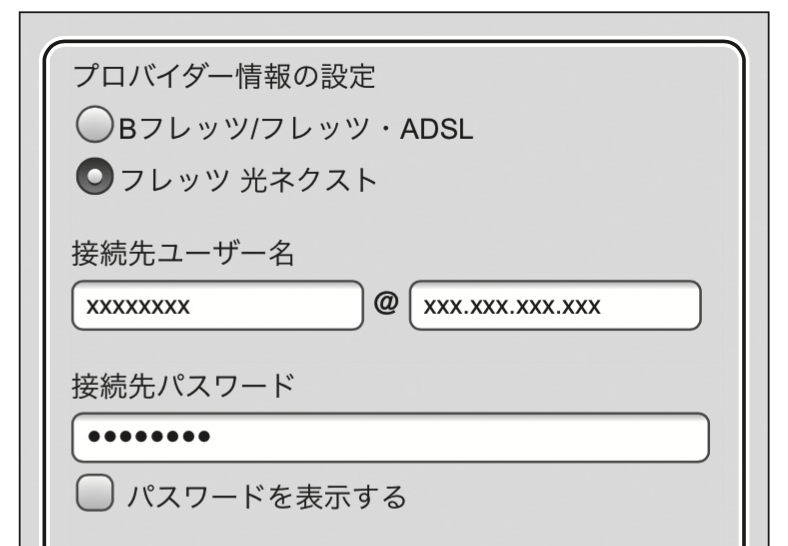
「フレッツ光ネクスト」のラジオボタンにチェックを入れてください。(デフォではチェック済み)
あらかじめ準備したプロバイダ登録情報と照らし合わせながら「接続先ユーザー名」「接続先パスワード」を入力します。
他の部分は飛ばして「進む」をタップしてください。
しばらく(十数秒)待って画面上部に「扇形の電波マーク」が表示されれば、インターネット接続完了です。
ホーム画面に戻って、任意のページ(youtubeなどどこでも)が閲覧出来ればOKです。
以上で設定は終了となります。
他の機器でWi-FIを使う方法
一旦初期設定まで完了してしまえばインターネット信号は無線ルーターまで来ているので、Wi-Fi接続出来れば、ネットを使えます。
■TVやゲームをネットにつなぐ
無線LAN機能を搭載したTVや、TVと接続したブルーレイレコーダーなどが無線LAN内臓であれば、該当機器の設定画面からWi-Fi設定をするだけで、TV画面でYouTube動画なんかも見えちゃいます。
もちろんTVに接続したPS4などのゲーム機でも同様、ゲーム機経由でネットサーフィンなども可能です。
設定方法はメーカーや機種で若干違ってきますが、バッファローの無線ルーターセットアップカードに記載の「SSID(Wi-Fi信号)を無線LAN検索し同カードの暗号キーを入力するだけ」でOKです。

いずれにせよ、ネット接続したい機器が「無線LAN機能搭載(内臓)」であれば、無線ルーターのセットアップカードを手元に用意し、試してみてください。
まとめ
スマホだけでバッファローの最新ルーターWXR-1750DHP2を使ってネットの初期設定をしてみました。
どこかでつまづいた場合は、3段階に分けてトラブルシューティングを行なってください。
- 光コンセント・ONU・Wi-Fi機器の設置の方法
- Wi-Fi機器とスマホの接続
- ネット初期設定のパスワード入力ミス(小文字・大文字、数字など)
だいたいは、この3つのどれかなので再度試して見てくださいね。
合わせて読みたい