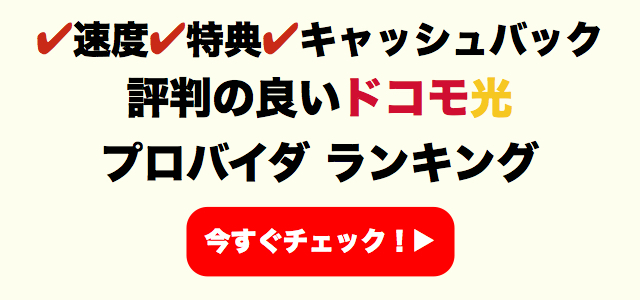光回線の開通工事が終わったら、あと一歩でインターネットが利用できるようになります。
この作業が、ONU(光回線終端装置)からスマホなどの端末につなぐための接続設定や無線LANの設定です。
設定が苦手な人には設置サポートをお願いするという選択肢もありますが、これはあくまで有料のオプション。申し込みをしないで困っている方も多いかと思います。
そこでこの記事では光回線の設定が出来ず困っている方に向けて設定方法を丁寧に解説しました。
フレッツ光 初期設定|準備で宅内に設置された装置を把握する
宅内に引き込まれた光回線ですが、
- 新規に工事を行なった場合
- 乗り換え(転用)で既存の光配線を利用する場合
によって、若干見かけが違ってきます。
最終的には以下のようなイメージ図の配置になります。

利用する機器・契約内容によって設定方法が異なるので、自宅の光回線の状態を契約と照らし合わせながら確認してみましょう。
無線LAN機器が必要になる場合

あらたに光回線を工事した場合は、ONU(光回線終端装置:以下略)という黒い弁当箱のような高さ10cm程度の装置が設置されています。
ONUだけの場合は、別途無線ルーターが必要。
無線LAN機器が不要になる場合

光電話を利用する場合や「NTT東西フレッツ光で無線LAN契約」した場合は、HGW(ホームゲートウェイ:以下略)という、ONUとルーター一体型の高さ20cm程度のやはり黒い装置が設置されています。
HGWは「ONUとルーター機能が一体になったもの」で、無線契約していない場合は別に無線ルーターが必要。
※オプションで無線LANカードをレンタルします。
これらの状況によっては、不具合も出てくるので「無線LANカード」をレンタルしたのか?を確認してください。
フレッツ光 初期設定|やり方ガイド流れ
いよいよインターネットの設定を行ないます。
ここでは最も効率的に「ウインドウズPCで無線LANの設定を並行して行なう」方法を説明します。(Wi-Fiを使わない場合は有線LANでつないでもらえればOKです)
ではPCでのWi-Fi接続設定方法の流れをザックリ見てみましょう。
◆光回線設定のおもな流れ
- 光コンセント(光回線)にONU(HGW含む)を接続
※HGWがない場合はONUのみ接続 - ONU(HGW含む)に無線ルーターを接続
※HGWに無線カードがある場合は代用可能 - PCと無線ルーターをWi-Fi接続
- HGWまたは無線ルーターにインターネット認証設定
- 接続設定完了=インターネット開通♪
となります。
では早速、設定してみましょう。
フレッツ光 初期設定|やり方1:光コンセントをONU(またはHGW)に接続
光コンセントをONUに接続します。(宅内工事をやられた方はすでに接続済みなので飛ばしてください。)
ONUの説明書を見ながら、光コネクターを丁寧に差し込みましょう。
とは言っても難しいので、YOUTUBEで解説している動画を紹介します。
https://youtu.be/NjsrU0EdG4w
ONUの電源を入れ、前面ランプの「光回線」というランプが点灯すればOKです。
注意
光ファイバーは直径2mm程度のデリケートなケーブルなので、取り扱いは慎重に。折り曲げたり無理やり引っ張ったりすると断線してしまいます。
フレッツ光 初期設定|やり方2:無線ルーターを接続する
ここでHGWがある場合と無い場合で設定する機器が変わってくるので該当者だけ『HGWがある場合の注意点』をお読みください。
ONU・HGW背面のLANコネクターと無線ルーター背面のWANコネクターをLANケーブルで接続してください。
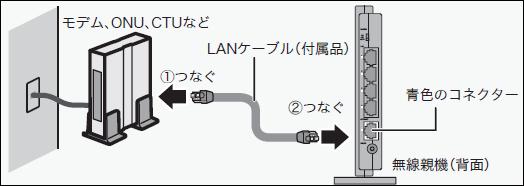
BUFFALOの無線ルーターの場合はInternetと記載があり、青色のコネクターとなっています。

フレッツ光 初期設定|やり方3:Wi-Fiを接続する
今回はウインドウズPCでのWi-Fiからの設定方法とします。
無線LAN機能を備えたPCを用意します。(無線LAN機能がないPCの場合は、HGW背面のLANコネクタとPCを有線LANで接続しましょう。)
PCの画面右下にある画面のようなアイコンをクリックすると周辺のWi-Fi電波をズラッーと拾ってくるので、該当の無線ルーターの信号(SSID)をタップして暗号化キーを正確に入力すれば接続完了。
Wi-FiのSSIDや暗号化キーは、無線ルーター本体ラベルに表示してあります。
バッファローの無線ルーターなどでは手元で確認できるよう、名刺サイズのセットアップカードなどもついているので見易くて便利です。

Wi-Fiをもっと簡単に接続できる「AOSS」などのワンタッチキーやQRコードでの接続方法も用意されていますが、この接続方法は後々の設定変更などの際に逆に複雑になってしまうのできるだけ「SSIDと暗号化キーで手動設定」を心掛けましょう。
フレッツ光 初期設定|やり方4:インターネットの認証設定
無線ルーターにWi-Fi接続出来たら、インターネットエクスプローラーやエッジ、safariやcromeなどのインターネット閲覧ソフトを立ち上げ、アドレス欄に「192.168.1.1」と入力し進みます。
・HGW新設の場合(リセットの場合も含む)
HGW新設の場合、設定画面に入るためのパスワードを何にするか聞いてくるので、後々のことをふまえてどちらも「user」としておきましょう。
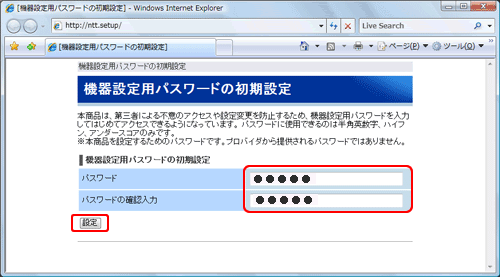
というのも、多くの場合プロの設定業者でも通常無難にuserとしておくことで、設定業者が変わっても一様に設定画面に入りやすく取り決めている場合が多いんです。
もちろんオリジナルのパスワードを設定することもできますが、忘れない様にしておきましょう。
入力後は「設定」をクリックし次に進みます。
HGWにログイン出来たら
無事HGWにログイン出来ると、次の様な画面が表示されます。
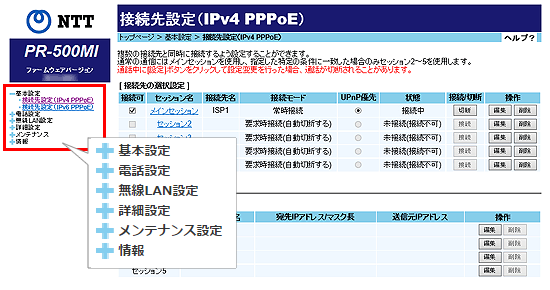
HGWは多機能なので色々と興味津々なメニューがありますが、ここでは左上の「基本設定」→「接続先設定(IPv4PPPoE)」を選択します。
HGWにログインすると既に表示されている場合がほとんどですが、あらためて上の写真右のような「接続先の選択設定」が表示されます。
乗り換えの場合はリストの最上部「メインセッション」に、今まで使っていたプロバイダの設定が入っていると思いますが、「削除」でクリアにしましょう。
「接続中」になっていると操作できないので、一旦「切断」にしてから「削除」してください。
新設や別の無線ルーターを使っていた場合などでHGWの利用が初期の場合は、まだ設定が入っていない状態です。
乗り換え/新設いずれの場合もまずは「メインセッション」を選択します。
すると次のような設定ウィザードが表示されます。
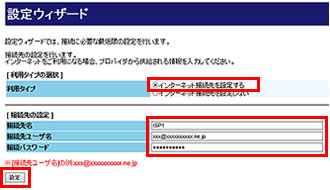
ここでプロバイダーから送付された「インターネット利用開始のご案内」などと銘打たれた「お客様の登録情報」から「接続先ユーザー名」と「認証パスワード」を入力します。
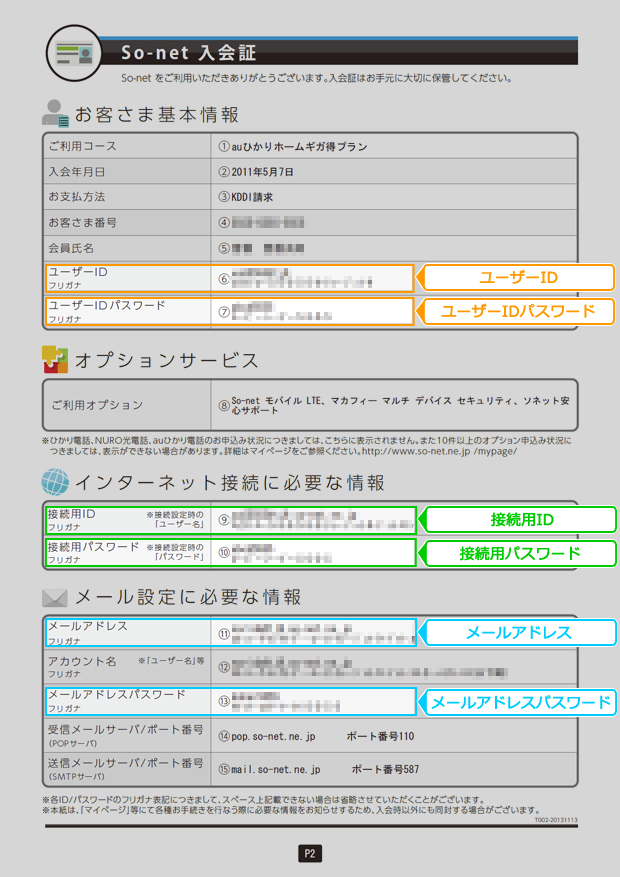
So-netの場合
プロバイダごとに若干表記が異なりますが「接続先ユーザー名」は「●●●@●●●(プロバイダドメイン).ne.jp」などと、メールアドレスのように真ん中に「@」マークがあるのが特徴です。
パスワードはユーザー名とセットになっているのでわかり易いかと思います。
設定ウィザードに登録する必要事項
- 利用タイプ→インターネット接続先を設定する。
- 接続先名→「ソフトバンク」などプロバイダやわかりやすい任意の名称を入力。
- 接続先ユーザー名→登録情報のユーザー名(認証IDなどと表記されている場合あり)
- 認証パスワード→登録情報のユーザー名とセットになった認証パスワード
全ての項目が間違いなく入力出来たら「設定」をクリックします。
すると先ほどの「接続先設定」画面に戻るので、最上部の「メインセッション」の項目を確認し「状態」項目が「接続中」になっていれば正しく入力されたことになります。
認証エラー表示になっている場合は、ウィザードでどこかの項目に入力ミスがあるはずなので、再度トライします。
入力後は念の為「保存」しPPPランプをチェック!
めでたく「接続中」となったら、インターネット開通が完了です。
HGWは接続設定が自動保存されますが、念の為画面左の「保存」をクリックしておき画面を閉じます。
さて設定画面で「接続中」になると、HGW本体前面のいくつかのランプのうち「PPP」ランプが緑に点灯します。
これはインターネットユーザーとしての認証が通った証し。ここで設定は終了となります。
フレッツ光 初期設定|よくある接続設定のミス
「何度やってうまくいかない」場合は、次のことが考えられます。
■入力ミス
プロバイダからの登録情報にある認証ID/passなどは、セキュリティ上英文字の大小と数字が混在していることがほとんど。
とくに間違いやすいのが、
- 数字の「0(ゼロ)」と英文字の「o(オー)」と英大文字の「Q」
- 数字の「1(イチ)」と英小文字の「l(エル)」と英大文字の「I(アイ)」
- 英文字の「q(キュー)」と「p(ピー)」
など、他にも登録情報書面の書体やPCでの表示フォントによって読み難かったり勘違いしたりすることもあります。
プロバイダでは入力ミスを防ぐために、例えば0(ゼロ)は使わないなどの工夫をしているようですが、これがユーザーには伝わっていないのもちょっとした手落ちかもしれません。
せめて添書きでこの工夫を促してくれれば親切なんですが。
さらにパスワードの入力では「●●●…」と画面上で伏字になってしまうので、入力間違いを何度も繰り返しているといった場合も多いです。
ちょっとした工夫として、PCのメモ帳やワープロなどに下書きして書面と確認した上で、これを入力画面にコピペなどする方法もありますよ。
■番外編のミス
かなりレアなミスですが、回線工事が終わっているのに当分の間設定をする機会が無くて放置、久しぶりにやってみたら全然できなかったというミス。
あまりにも進まないのでプロバイダに「どうなってんだ」なんてクレームを入れると、支払情報の登録が出来ていなくてネット契約が一時ストップになっていたなんてブーメランもあったりするので、これだけは避けたいですね。
くれぐれも送付すべき書面はいち早く処理しておきましょう。
フレッツ光 初期設定|接続設定が苦手な方はズバリこれ!
はじめから設定なんて無理、PCの操作さえおぼつかないのにHGWの扱いなんてあり得ないという人は、次の方法で対処しましょう。
・各社で用意している設定訪問サポートを申し込んでおく。
または自分でやってみてダメなら、そこからサポートを申し込む。
→専門スタッフが直接訪問してすべての設定を行なってくれるので安心です。
・各社で用意している「リモートサポート」を申し込み、遠隔操作で対応してもらう。
→そもそも設定が出来ていないとリモートサポートにもつながらないので、はじめは電話で操作を促してもらい、とりあえず有線LAN環境ででもつながれば、後のメールやセキュリティ、Wi-Fiなどの設定も遠隔でやってもらえるととらえておいた方がいいでしょう。
・あと一歩で出来そうなのに惜しい!といった人は電話サポート
→PCはそんなに苦手ではないのに設定だけがうまくいかない、なんて人は電話サポートで十分いけるでしょう。
設定いらずのお任せユニットなら接続するだけ
とにかく電話でもリモートでも「設定」と聞くだけでアレルギーになりそうな人は、ソフトバンク光がおすすめです。
ソフトバンク光で提供している「光BBユニット」は繋げるだけでネットが利用できます。Wi-Fiも側面に書いてあるSSIDと認証パスワードを入力するだけ。
新規の契約で送られてくるソフトバンクの光BBユニットは、次世代Wi-Fiの5GHz方式や速度面での高速化も図られ、まるでインターネット界の救いの神器のような装置もあります。
面倒な方はこちらから確認してくださいね。
| おすすめ度 | |
| 月額料金 | 戸建:5,720円(税込) マンション:4,180円(税込) |
| 速度 | 最大1Gbps (高速ハイブリッドIPv6あり) |
| 特典 | ・CB:40,000円 ・工事費実質無料 (他社乗り換え/引越し新規) ・他社違約金 最大10万円CB ・開通前無料Wi-Fiレンタル |